How to install Android Studio
Install Android Studio
Set up Android Studio in just a few clicks. First, check the system requirements. Then download the latest version of Android Studio.
Windows
Here are the system requirements for Windows:
| Requirement | Minimum | Recommended |
|---|---|---|
| OS | 64-bit Microsoft Windows 8 | Latest 64-bit version of Windows |
| RAM | 8 GB RAM | 16 GB RAM or more |
| CPU | x86_64 CPU architecture; 2nd generation Intel Core or newer, or AMD CPU with support for a Windows Hypervisor Framework. | Latest Intel Core processor |
| Disk space | 8 GB (IDE and Android SDK and Emulator) | Solid state drive with 16 GB or more |
| Screen resolution | 1280 x 800 | 1920 x 1080 |
To install Android Studio on Windows, follow these steps:
-
If you downloaded an
.exefile (recommended), double-click to launch it. -
If you downloaded a
.zipfile:- Unpack the
.zip. - Copy the android-studio folder into your Program Files folder.
- Open the android-studio > bin folder.
- Launch
studio64.exe(for 64-bit machines) orstudio.exe(for 32-bit machines). - Follow the Setup Wizard in Android Studio and install any recommended SDK packages.
- Unpack the
As new tools and other APIs become available, Android Studio notifies you with a pop-up. To manually check for updates, click Help > Check for Update.
Mac
Here are the system requirements for Mac:
| Requirement | Minimum | Recommended |
|---|---|---|
| OS | MacOS 10.14 (Mojave) | Latest version of MacOS |
| RAM | 8 GB RAM | 16 GB RAM or more |
| CPU | Apple M1 chip, or 2nd generation Intel Core or newer with support for Hypervisor Framework. | Latest Apple Silicon chip |
| Disk space | 8 GB (IDE and Android SDK and Emulator) | Solid state drive with 16 GB or more |
| Screen resolution | 1280 x 800 | 1920 x 1080 |
To install Android Studio on your Mac, follow these steps:
- Launch the Android Studio DMG file.
- Drag and drop Android Studio into the Applications folder, then launch Android Studio.
- Choose whether to import previous Android Studio settings, then click OK.
- Complete the Android Studio Setup Wizard, which includes downloading the Android SDK components that are required for development.
The following video shows each step of the recommended setup procedure:
As new tools and other APIs become available, Android Studio notifies you with a pop-up. To manually check for updates, click Android Studio > Check for Updates.
Linux
Here are the system requirements for Linux:
| Requirement | Minimum | Recommended |
|---|---|---|
| OS | Any 64-bit Linux distribution that supports Gnome, KDE, or Unity DE; GNU C Library (glibc) 2.31 or later. | Latest 64-bit version of Linux |
| RAM | 8 GB RAM | 16 GB RAM or more |
| CPU | x86_64 CPU architecture; 2nd generation Intel Core or newer, or AMD processor with support for AMD Virtualization (AMD-V) and SSSE3. | Latest Intel Core processor |
| Disk space | 8 GB (IDE and Android SDK and Emulator) | Solid state drive with 16 GB or more |
| Screen resolution | 1280 x 800 | 1920 x 1080 |
To install Android Studio on Linux, follow these steps:
- Unpack the
.zipfile you downloaded to an appropriate location for your applications, such as within/usr/local/for your user profile or/opt/for shared users.For a 64-bit version of Linux, first install the required libraries for 64-bit machines.
- To launch Android Studio, open a terminal, navigate to the
android-studio/bin/directory, and executestudio.sh. - Select whether you want to import previous Android Studio settings, then click OK.
- Complete the Android Studio Setup Wizard, which includes downloading the Android SDK components that are required for development.
Tip: To make Android Studio available in your list of applications, select Tools > Create Desktop Entry from the Android Studio menu bar.
Required libraries for 64-bit machines
If you are running a 64-bit version of Ubuntu, you need to install some 32-bit libraries with the following command:
sudo apt-get install libc6:i386 libncurses5:i386 libstdc++6:i386 lib32z1 libbz2-1.0:i386
If you are running 64-bit Fedora, the command is:
sudo yum install zlib.i686 ncurses-libs.i686 bzip2-libs.i686
As new tools and other APIs become available, Android Studio notifies you with a pop-up. To manually check for updates, click Help > Check for Update.
ChromeOS
For the system requirements to support Android Studio and the Android Emulator, see Android development in the ChromeOS documentation.
To install Android Studio on ChromeOS, follow these steps:
- Install Linux for ChromeOS.
- Open the Files app and locate the DEB package in the Downloads folder under My files.
-
Right-click the DEB package and select Install with Linux (Beta).
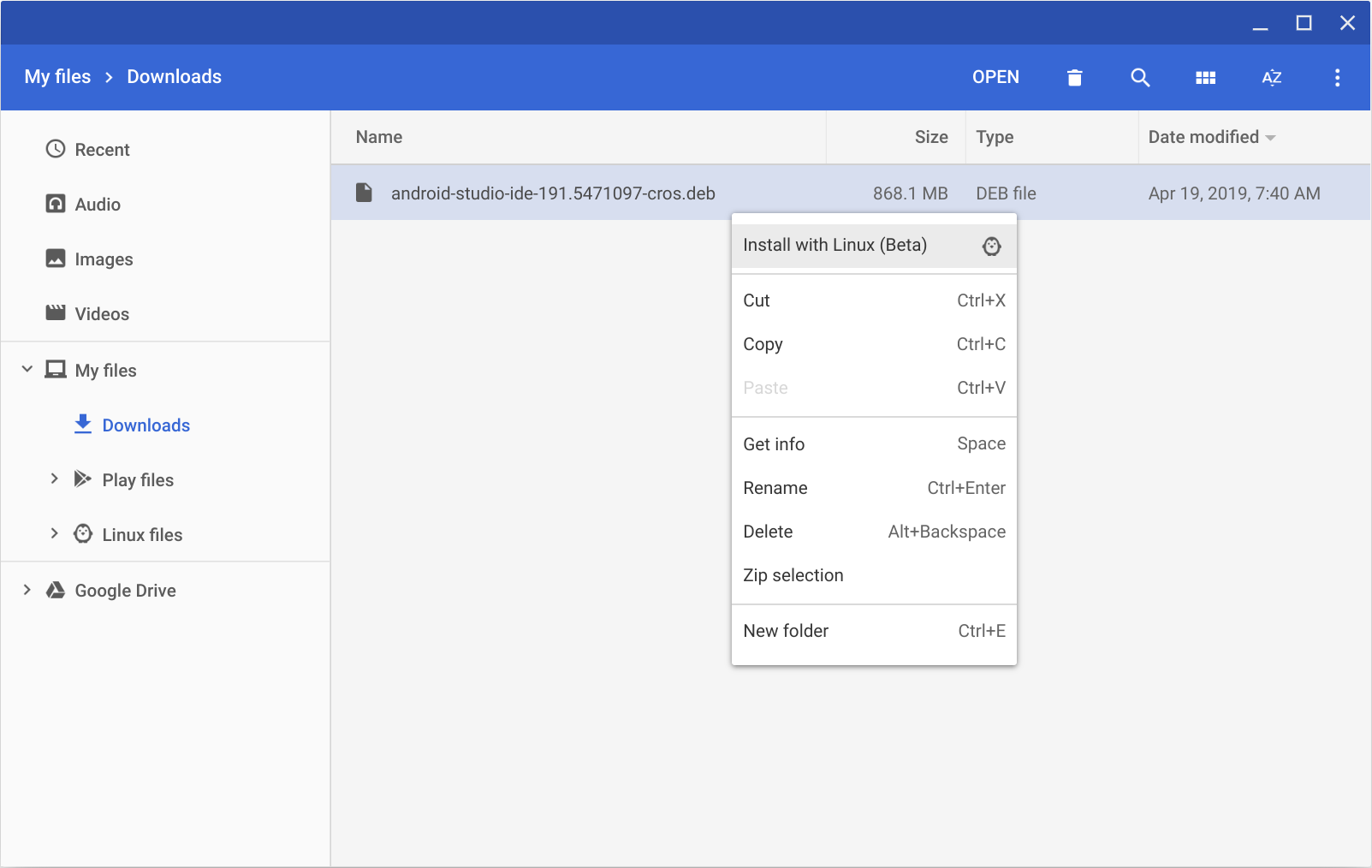
- If you have installed Android Studio before, select whether you want to import previous Android Studio settings, then click OK.
-
Complete the Android Studio Setup Wizard, which includes downloading the Android SDK components that are required for development.
-
Once the installation is complete, launch Android Studio from the Launcher or from the ChromeOS Linux terminal. In the default installation directory
/opt/android-studio/bin/studio.sh, runstudio.sh.
As new tools and other APIs become available, Android Studio notifies you with a pop-up. To manually check for updates, click Help > Check for Update.
